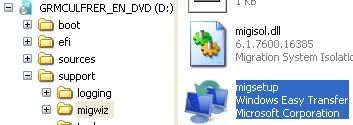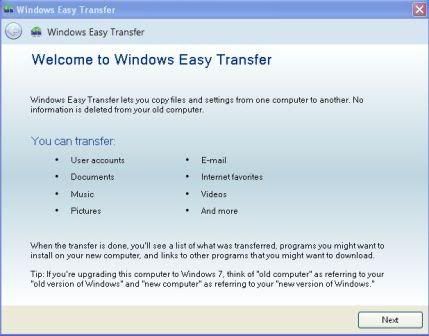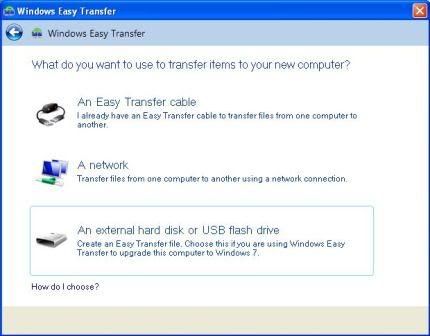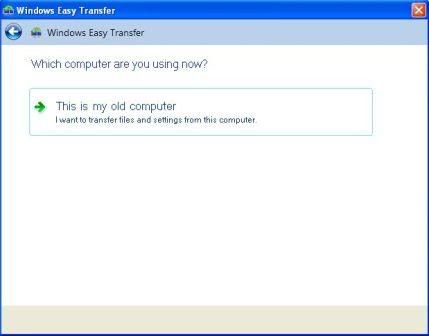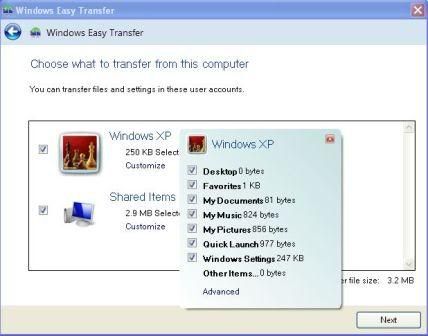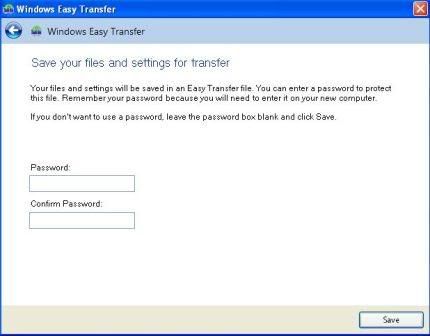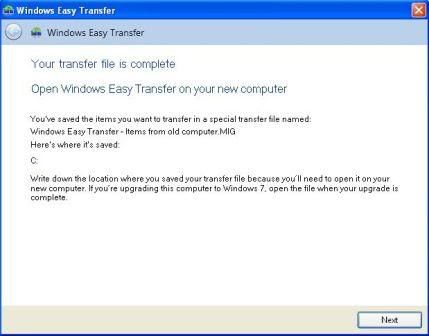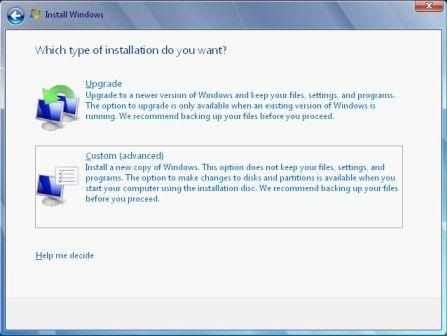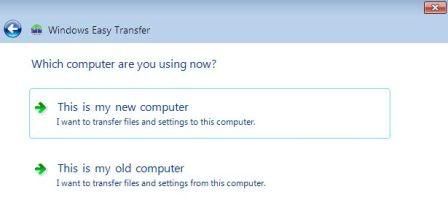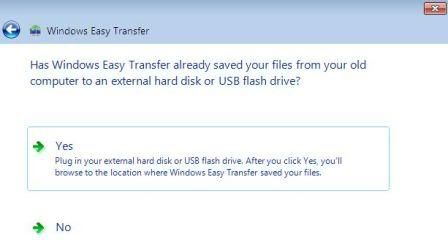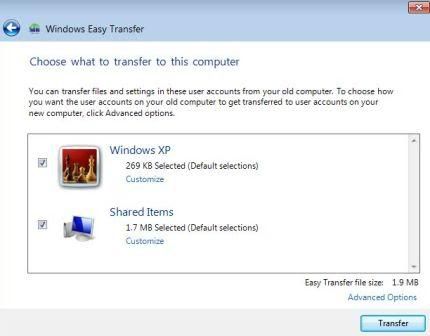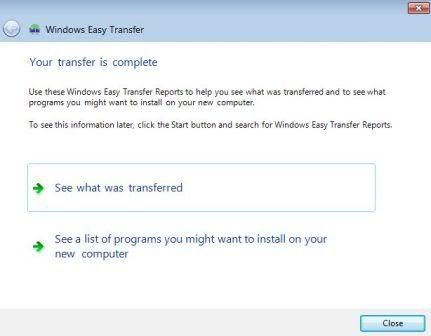Cara Upgrade Windows XP ke Windows 7
|
Kamis, 23 Oktober 2014
Cara Upgrade Windows XP ke Windows 7
Rabu, 22 Oktober 2014
Windows 7 Ultimate Serial Numbers, Windows-7 32-bit Serial Key Free, Windows 7 Genuine
Windows 7 Ultimate Serial Numbers, Windows-7 32-bit Serial Key Free, Windows 7 Genuine
7YWX9-W3C2V-D46GW-P722P-9CP4D
MM7DF-G8XWM-J2VRG-4M3C4-GR27X
KGMPT-GQ6XF-DM3VM-HW6PR-DX9G8
MVBCQ-B3VPW-CT369-VM9TB-YFGBP
KBHBX-GP9P3-KH4H4-HKJP4-9VYKQ
BCGX7-P3XWP-PPPCV-Q2H7C-FCGFR
RGQ3V-MCMTC-6HP8R-98CDK-VP3FM
Q3VMJ-TMJ3M-99RF9-CVPJ3-Q7VF3
6JQ32-Y9CGY-3Y986-HDQKT-BPFPG
P72QK-2Y3B8-YDHDV-29DQB-QKWWM
6F4BB-YCB3T-WK763-3P6YJ-BVH24
9JBBV-7Q7P7-CTDB7-KYBKG-X8HHC
C43GM-DWWV8-V6MGY-G834Y-Y8QH3
GPRG6-H3WBB-WJK6G-XX2C7-QGWQ9
MT39G-9HYXX-J3V3Q-RPXJB-RQ6D7
MVYTY-QP8R7-6G6WG-87MGT-CRH2P
GRY6B-TJ49J-X73JG-38H9K-VWJHY
C8XXQ-PQDD6-6KGP6-J8XT6-XGB2X
8XRH7-RTC6B-BJ42C-C2Q8Y-BRXMG
PTTCH-H7J6M-4XXWH-86RT3-66P6M
DLMKZ-2ILHP-7IUG9-A2QVK-A2BYX
BPVVG-7KVMM-HGRZ1-SQZ4L-USRHM
FJGCP-4DFJD-GJY49-VJBQ7-HYRR2
MM7DF-G8XWM-J2VRG-4M3C4-GR27X
KGMPT-GQ6XF-DM3VM-HW6PR-DX9G8
MVBCQ-B3VPW-CT369-VM9TB-YFGBP
KBHBX-GP9P3-KH4H4-HKJP4-9VYKQ
BCGX7-P3XWP-PPPCV-Q2H7C-FCGFR
RGQ3V-MCMTC-6HP8R-98CDK-VP3FM
Q3VMJ-TMJ3M-99RF9-CVPJ3-Q7VF3
6JQ32-Y9CGY-3Y986-HDQKT-BPFPG
P72QK-2Y3B8-YDHDV-29DQB-QKWWM
6F4BB-YCB3T-WK763-3P6YJ-BVH24
9JBBV-7Q7P7-CTDB7-KYBKG-X8HHC
C43GM-DWWV8-V6MGY-G834Y-Y8QH3
GPRG6-H3WBB-WJK6G-XX2C7-QGWQ9
MT39G-9HYXX-J3V3Q-RPXJB-RQ6D7
MVYTY-QP8R7-6G6WG-87MGT-CRH2P
GRY6B-TJ49J-X73JG-38H9K-VWJHY
C8XXQ-PQDD6-6KGP6-J8XT6-XGB2X
8XRH7-RTC6B-BJ42C-C2Q8Y-BRXMG
PTTCH-H7J6M-4XXWH-86RT3-66P6M
DLMKZ-2ILHP-7IUG9-A2QVK-A2BYX
BPVVG-7KVMM-HGRZ1-SQZ4L-USRHM
FJGCP-4DFJD-GJY49-VJBQ7-HYRR2
3YHKG-DVQ27-RYRBX-JMPVM-WG38T
MVBCQ-B3VPW-CT369-VM9TB-YFGBP
MVBCQ-B3VPW-CT369-VM9TB-YFGBP
Windows 7 Ultimate Serial Keys
windows 7 ulimate - lenovo - 22TKD-F8XX6-YG69F-9M66D-PMJBM
windows 7 ulimate - dell - 342DG-6YJR8-X92GV-V7DCV-P4K27
windows 7 ulimate - acer - FJGCP-4DFJD-GJY49-VJBQ7-HYRR2
windows 7 ulimate - lenovo - 22TKD-F8XX6-YG69F-9M66D-PMJBM
windows 7 ulimate - dell - 342DG-6YJR8-X92GV-V7DCV-P4K27
windows 7 ulimate - acer - FJGCP-4DFJD-GJY49-VJBQ7-HYRR2
Windows 7 Professional Serial Keys
windows 7 professional - dell - 32KD2-K9CTF-M3DJT-4J3WC-733WD
windows 7 professional - acer - YKHFT-KW986-GK4PY-FDWYH-7TP9F
windows 7 professional - hp - 74T2M-DKDBC-788W3-H689G-6P6GT
windows 7 professional - samsung - GMJQF-JC7VC-76HMH-M4RKY-V4HX6
windows 7 professional - dell - 32KD2-K9CTF-M3DJT-4J3WC-733WD
windows 7 professional - acer - YKHFT-KW986-GK4PY-FDWYH-7TP9F
windows 7 professional - hp - 74T2M-DKDBC-788W3-H689G-6P6GT
windows 7 professional - samsung - GMJQF-JC7VC-76HMH-M4RKY-V4HX6
Windows 7 Home Premium Serial Keys
windows 7 Home Premium - samsung - CQBVJ-9J697-PWB9R-4K7W4-2BT4J
windows 7 Home Premium - packard bell - VQB3X-Q3KP8-WJ2H8-R6B6D-7QJB7
windows 7 Home Premium - dell - 6RBBT-F8VPQ-QCPVQ-KHRB8-RMV82
windows 7 Home Premium - asus - 7JQWQ-K6KWQ-BJD6C-K3YVH-DVQJG
windows 7 Home Premium - samsung - CQBVJ-9J697-PWB9R-4K7W4-2BT4J
windows 7 Home Premium - packard bell - VQB3X-Q3KP8-WJ2H8-R6B6D-7QJB7
windows 7 Home Premium - dell - 6RBBT-F8VPQ-QCPVQ-KHRB8-RMV82
windows 7 Home Premium - asus - 7JQWQ-K6KWQ-BJD6C-K3YVH-DVQJG
Windows 7 Beta 64-bit Product Key
7XRCQ-RPY28-YY9P8-R6HD8-84GH3
JYDV8-H8VXG-74RPT-6BJPB-X42V4
482XP-6J9WR-4JXT3-VBPP6-FQF4M
JYDV8-H8VXG-74RPT-6BJPB-X42V4
~~~~~~~~~~~~~~~~~~~~~~~~~~
Windows 7 Beta 32-bit Product Key
6JKV2-QPB8H-RQ893-FW7TM-PBJ73
TQ32R-WFBDM-GFHD2-QGVMH-3P9GC
GG4MQ-MGK72-HVXFW-KHCRF-KW6KY
4HJRK-X6Q28-HWRFY-WDYHJ-K8HDH
QXV7B-K78W2-QGPR6-9FWH9-KGMM7
7XRCQ-RPY28-YY9P8-R6HD8-84GH3
JYDV8-H8VXG-74RPT-6BJPB-X42V4
482XP-6J9WR-4JXT3-VBPP6-FQF4M
JYDV8-H8VXG-74RPT-6BJPB-X42V4
~~~~~~~~~~~~~~~~~~~~~~~~~~
Windows 7 Beta 32-bit Product Key
6JKV2-QPB8H-RQ893-FW7TM-PBJ73
TQ32R-WFBDM-GFHD2-QGVMH-3P9GC
GG4MQ-MGK72-HVXFW-KHCRF-KW6KY
4HJRK-X6Q28-HWRFY-WDYHJ-K8HDH
QXV7B-K78W2-QGPR6-9FWH9-KGMM7
Cara Menonaktifkan Windows Update
Cara menonaktifkan windows update
1. Langkah yang pertama, masuk ke control panel pada windows.
2. Langkah yang kedua, klik pada pilihan system and security.
3. Langkah selanjutnya, klik pada menu windows update.
4. Keempat, setelah anda masuk ke menu windows update, klik change settingspada sidebar bagian kiri untuk mematikan windows update.
5. Pada important update, klik dan pilih never check for updates, kemudian klik OK pada tombol bagian bawah.
Semoga artikel ini bisa bermanfaat dan membantu ...
Langganan:
Postingan (Atom)