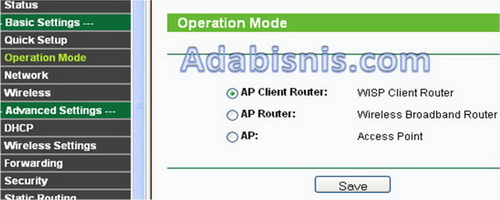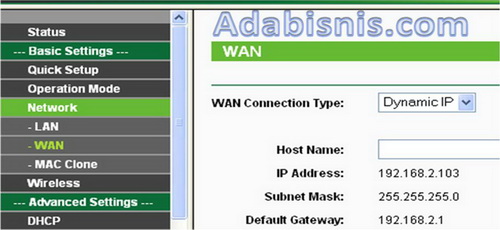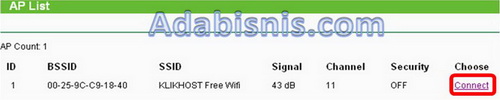Pengaturan standard yang diperlukan untuk terkoneksi ke internet dan untuk distribusi LAN sudah tersedia pada Quickset. Menu Quickset hanya terdapat pada Routerboard yang memiliki interface wireless, baik yg bisa berfungsi sebagai AP (Lisensi Level 4) atau CPE (Lisensi Level 3), Anda bisa mengakses Quickset pada menu paling atas ketika anda remote router via winbox ataupun webfig.

Tampilan Quick Set pada Winbox
Contoh kasus, kita akan konfigurasi wireless router Mikrotik agar bisa terkoneksi ke internet melalui sebuah AP.
Konfigurasi AP yang sudah ada sebagai berikut:
- SSID=quickset
- Band= 5GHz-A
- Frequency=5180MHz
- Tanpa Wireless Security
- IP Address 10.10.20.1/24 dengan DHCP Server aktif
Pertama, kita lakukan setting agar wireless berfungsi sebagai station (CPE).
By default ketika kita akses, Quickset memfungsikan wireless sebagai CPE dan otomatis melakukan scaning AP yang berada dalam jangkauan. Dengan begitu, kita tidak perlu mengubah mode wireless, tinggal kita koneksikan ke AP yang kita maksud. Jika pada sisi AP mengaktifkan wireless security (WPA/WPA2), maka disamping tombol Connect otomatis muncul kotak isian WPA Password.


Ada 3 pilihan pada address acquisition yaitu DHCP,PPPoE dan Static. Bisa disesuaikan dengan kondisi di lapangan. Jika anda berlangganan provider yang proses koneksi menggunakan dial-up bisa gunakan pilihan ke dua yaitu PPPoE.
Anda juga bisa menggunakan pilihan ke 3 yaitu Static, dengan cara assign WAN IP Address, IP Gateway dan IP DNS Servers secara manual.
Langkah selanjutnya lakukan konfigurasi untuk distribusi ke arah jaringan lokal. Tentukan IP untuk jaringan lokal/LAN pada parameter LAN IP Address, contoh 192.168.88.1/24. Karena kita set wireless sebagai CPE, maka LAN IP address ini akan terpasang pada interface ether1.
Kita juga bisa melakukan setting agar client pada jaringan lokal mendapatkan IP secara otomatis dari Router dengan DHCP. Aktifkan DHCP server pada interface lokal (ether1) dg mencentang parameter DHCP server. Lalu, tentukan range IP yang akan dipinjamkan secara otomatis ke Client pada parameter DHCP Server Range.
Terakhir aktifkan NAT dengan mencentang parameter NAT, maka Quickset akan menambahkan rule src-nat masquerade pada /ip firewall nat.
Quick Set Untuk Wireless Akses Point (AP)
Selain digunakan untuk setting wireless station (CPE), dengan Quickset kita juga bisa lakukan setting wireless AP. Untuk mode AP terdapat beberapa sub menu untuk melakukan konfigurasi yang hampir sama pada mode=CPE sebelumnya.
Contoh kasus, kita akan membuat sebuah AP untuk melakukan distribusi akses internet melalui wireless.
Misalnya kita set AP dengan pengaturan sebagai berikut :
- SSID=apTest
- Band= 2GHz-B/G
- Frequency=2412MHz
- LAN IP Address 10.20.20.1/24, aktifkan DHCP Server

Jika anda ingin menerapkan fungsi AccesList, anda bisa centang parameter Use ACL di bawah informasi MAC-Address. ACL kepanjangan dari Access List, dimana ACL ini merupakan metode untuk manajemen wireless client yang terhubung ke AP kita.
Kita bisa melihat client-client yang sudah terkoneksi pada sub menu Wireless Client. Jika anda menginginkan salah satu client yg terhubung masuk ke dalam Access List (ACL), klik tombol Copy to ACL di bawah nya.
Berikutnya, kita set router agar bekerja secara Routing dengan memlih mode Router pada Configuration Mode. Pada implementasi di lapangan bisa disesuaikan dengan kebutuhan. Fungsi nya sama seperti pada saat setting CPE.

Cukup mudah dan cepat bukan.? Quickset ini sangat cocok digunakan ketika kita melakukan setting untuk RB yang hanya mempunyai 1 interface wlan dan 1 ethernet. Contoh : SXT series, Groove series, Metal series,dsb.
Hanya dengan mengakses satu menu Quickset, setting standart wireless Router sudah bisa dilakukan.













![Cara Mengetahui Password Wifi [Image: wirelessnetview.gif]](http://www.nirsoft.net/utils/wirelessnetview.gif)